
Hey everyone! Last week I talked about using Google resources in Schoology. What do you do if you’re in a Microsoft district? Read on to find out how to assign from OneDrive in Schoology.
You will need a Schoology account, a Microsoft OneDrive account, and a resource saved in your OneDrive. The resource used in this example is my preterite Tense Dibujos Misteriosos, which you can find here. The process is very similar to assigning from Google Drive. Because the resource I’m using is a Google Sheets resource, we have one extra step, converting from Google Sheets to Excel.
Step One: Convert and Download File
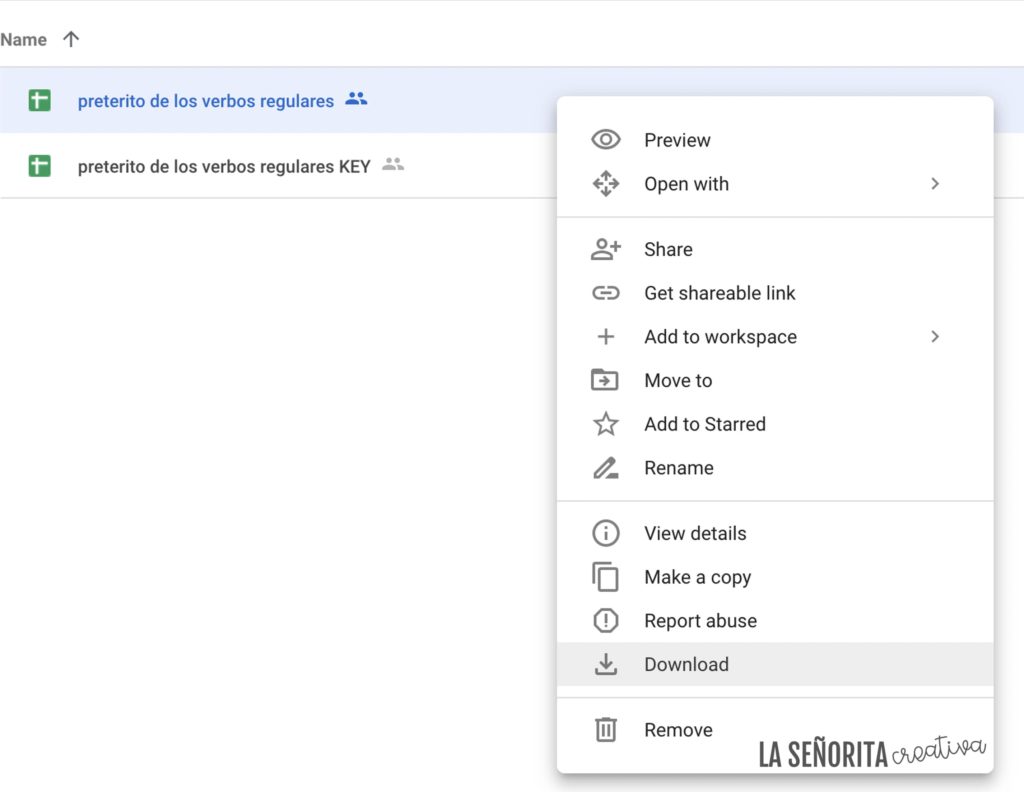
First, navigate the the resource in your Google Drive. Right-click on the resource, and select “download”. The file will convert from Google Slides to Excel and then download. You should see this in the bottom left corner:
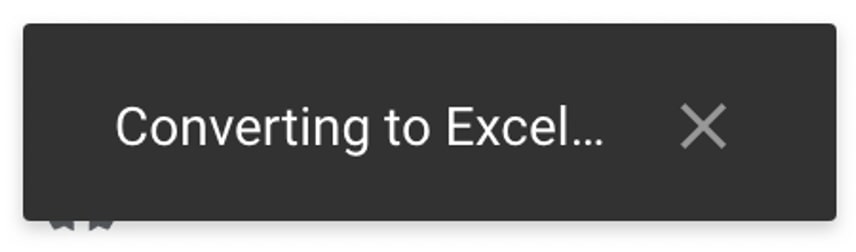
Make sure to save the newly downloaded file in your school OneDrive account so that you can assign it in Schoology.
Step Two: Install OneDrive Assignments in Schoology

To get started, open up Schoology and sign in. You will need to navigate to the Schoology App Center, which is located in the top bar and looks like four squares.
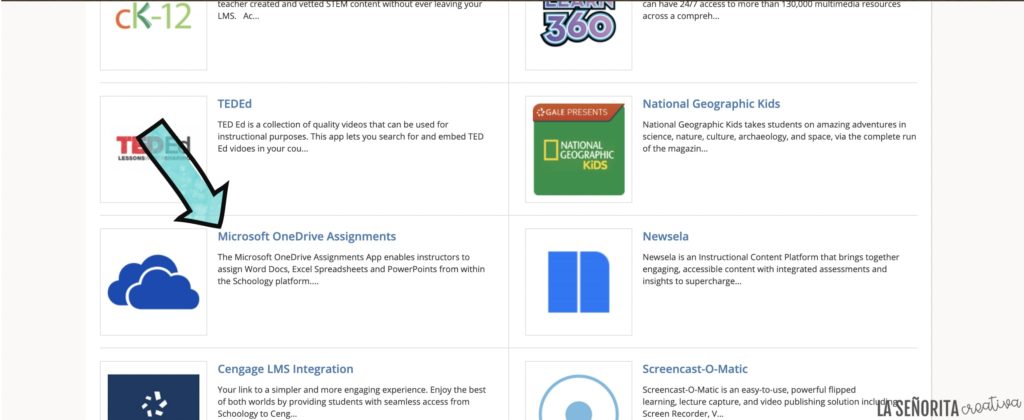
When you open the App Center, find and click on the “Microsoft OneDrive Assignments” app. You might have to scroll a bit or search for the app. There is also a “Microsoft OneDrive Resource app”, but that’s not the one you want.
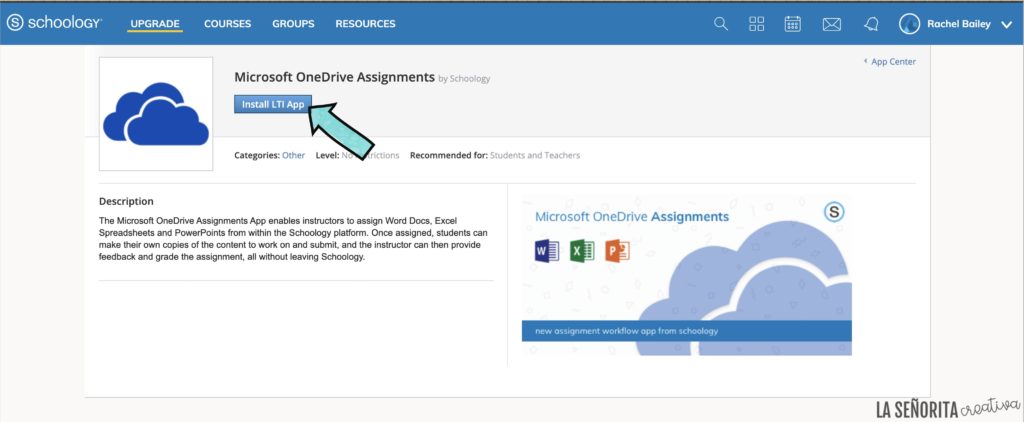
That will open up the app information. Click on “Install LTI App”. If you are using a district-provided Schoology account, make sure you are allowed to add third-party apps to your account, as some districts do not allow this.
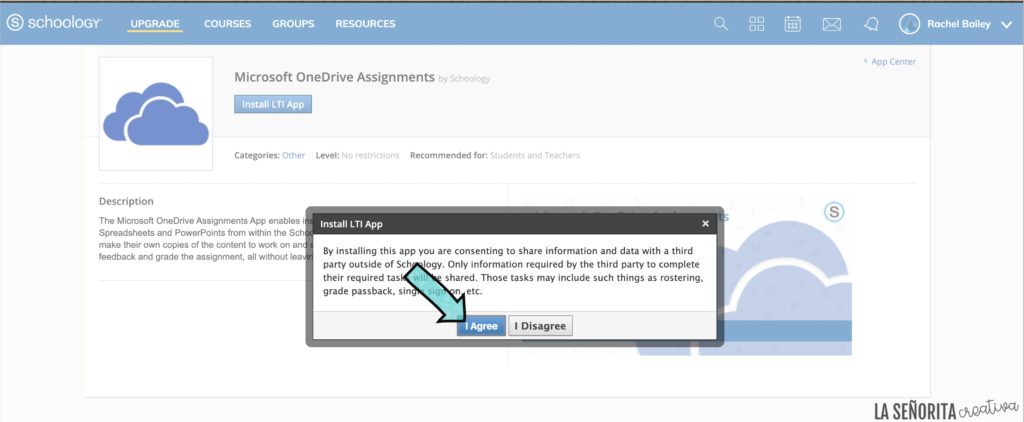
Read the information about installing the app and click “I Agree” if you want to install the app.
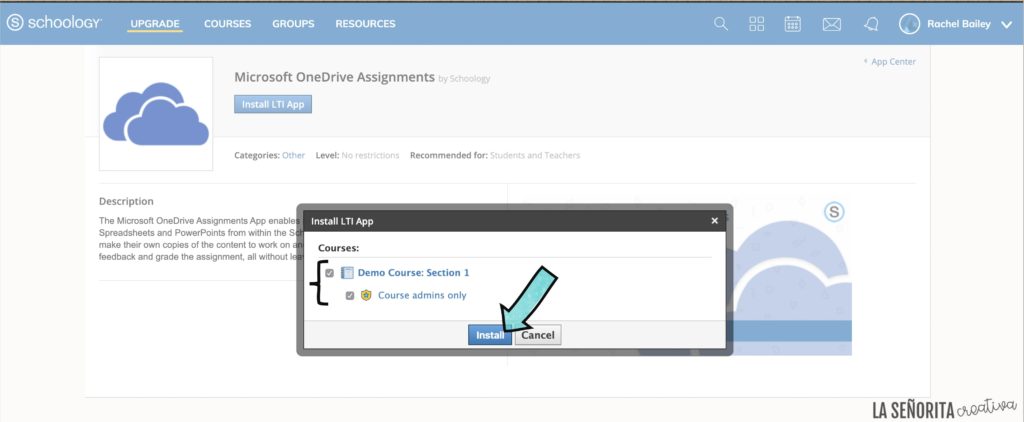
It will make you select the courses you want to use the app in. I always select all of my courses, and then “Course admins only” as seen in the image above.
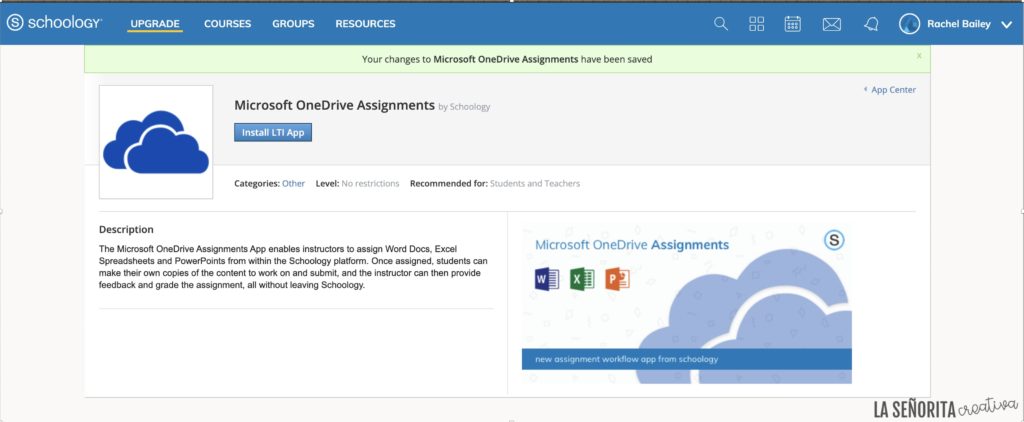
Once it’s been installed, you should see a green bar pop up at the top of the screen letting you know your changes have been saved.
Step Two: Assign a OneDrive Resource
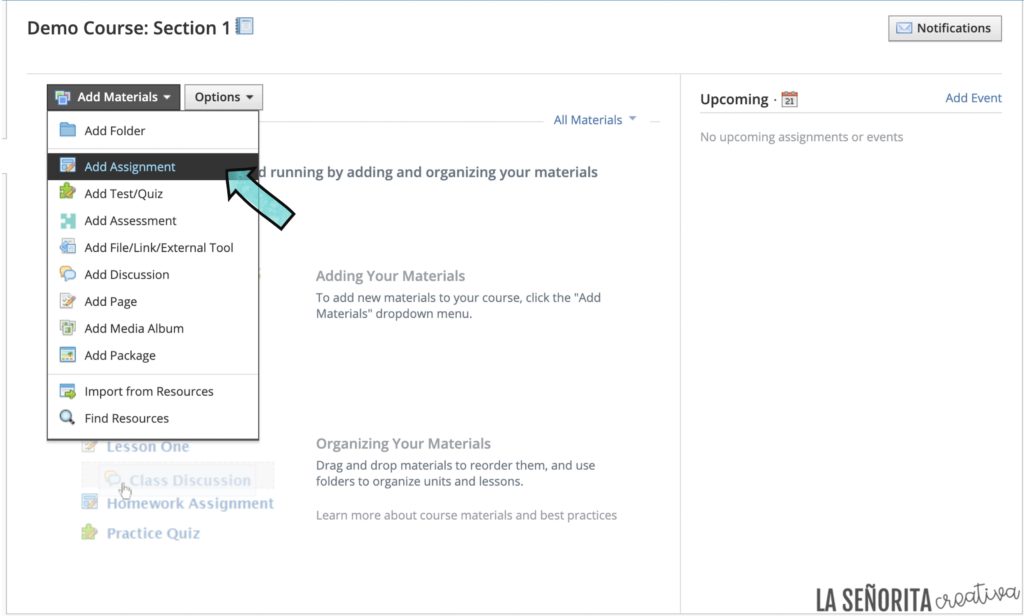
Now that you have installed the OneDrive Assignments app, navigate to the course where you wish to assign something. Click “Add Materials” and then “Add Assignment”.
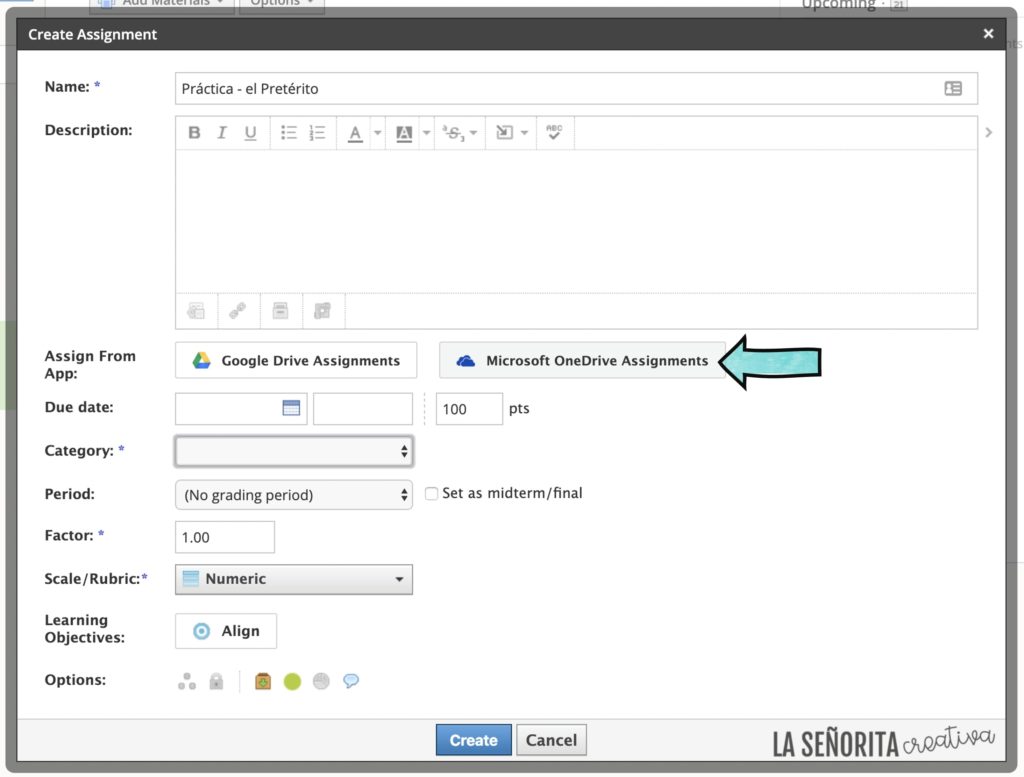
In the “Create Assignment” window, add the name of the assignment, a description (I usually put my directions here), due date, and so on. Once you have all the assignment settings the way you want, click “Microsoft OneDrive Assignments” next to “Assign from App”.
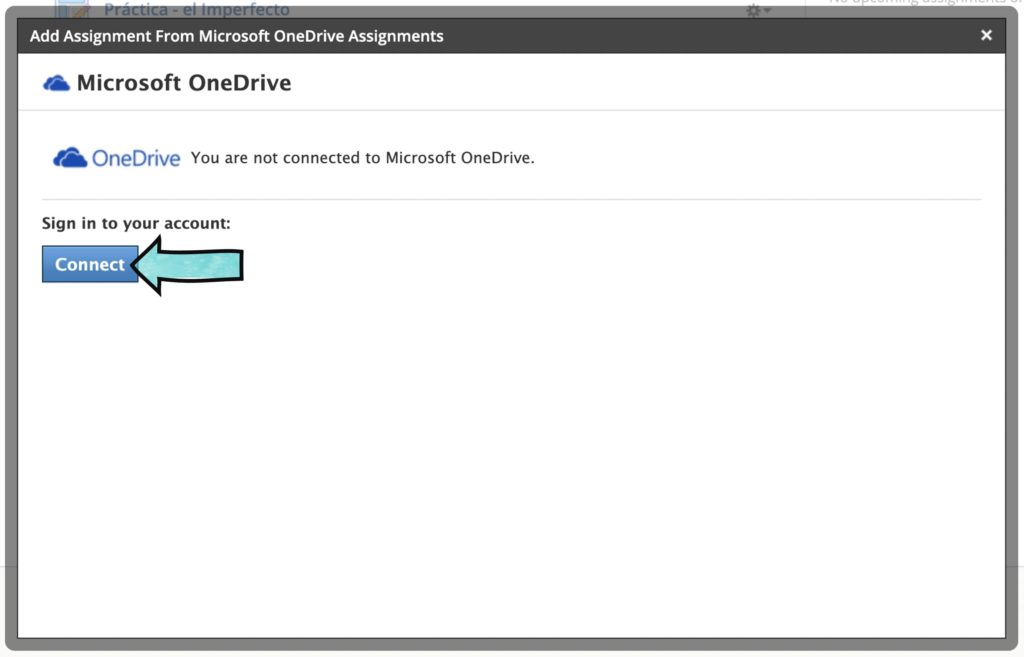
If this is your first time using the OneDrive app within Schoology, it will ask you to sign in to your Microsoft account.
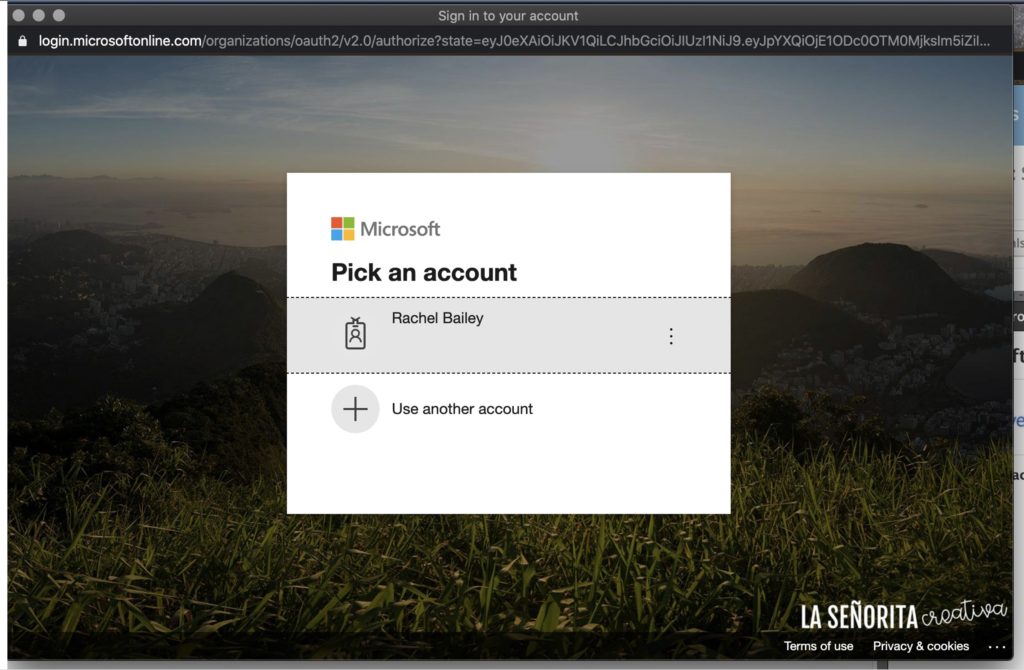
If you have more than one Microsoft account, make sure you sign in to the one where the resource is located.
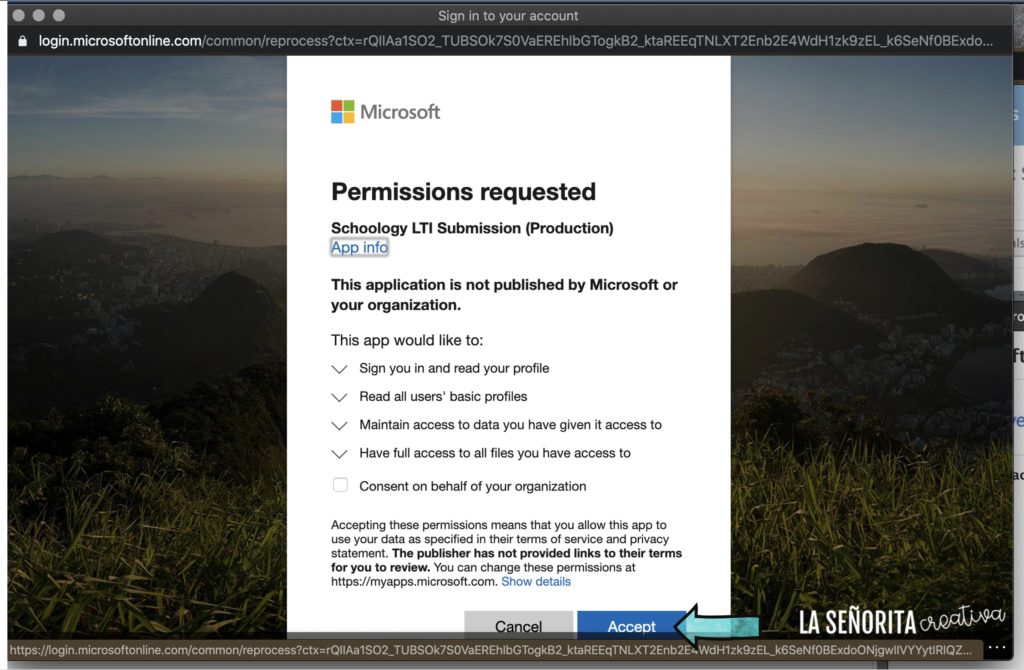
Next, it will ask you to allow Schoology access to your OneDrive account. Click “Allow”.
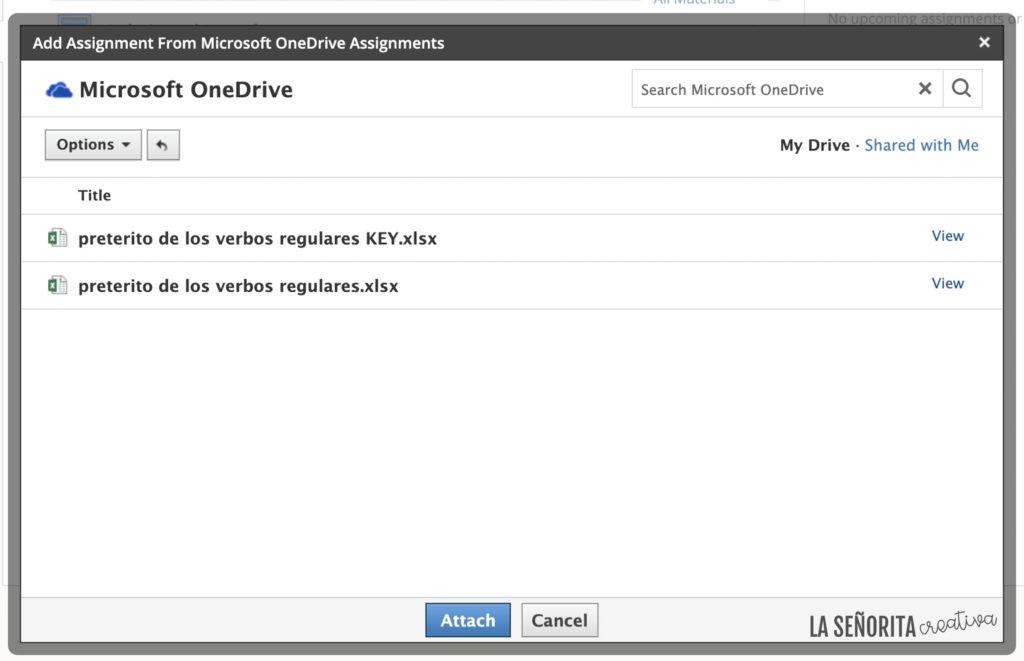
Once you have connected your OneDrive account, it will open up a navigation window with all of the files housed in your account. Navigate to the resource you wish to assign. If you have a lot of files in your OneDrive like me, it’s always quicker for me to use the search bar instead of scrolling through everything.
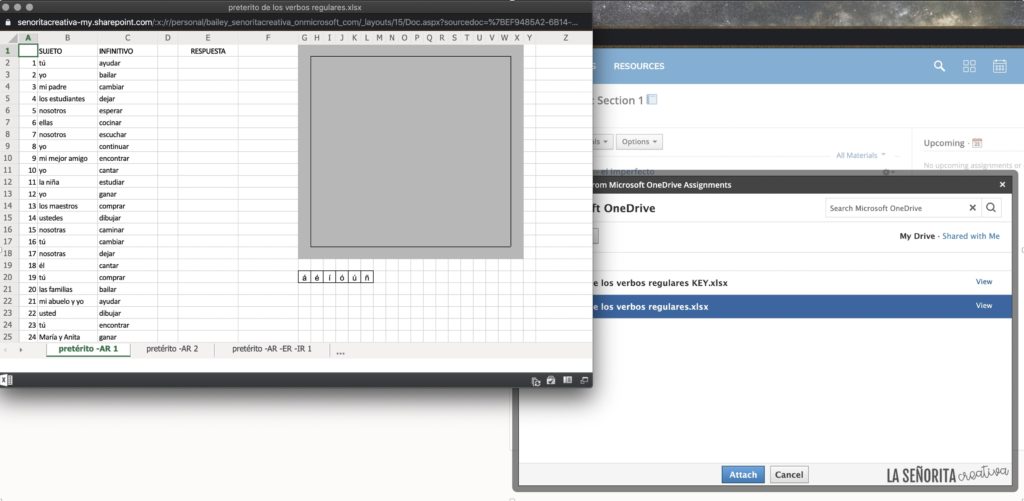
Schoology makes it really easy to make sure you have the correct file. Just click “view” next to the file and it will open the file in a pop-up window. This is especially helpful if you have files with similar names.
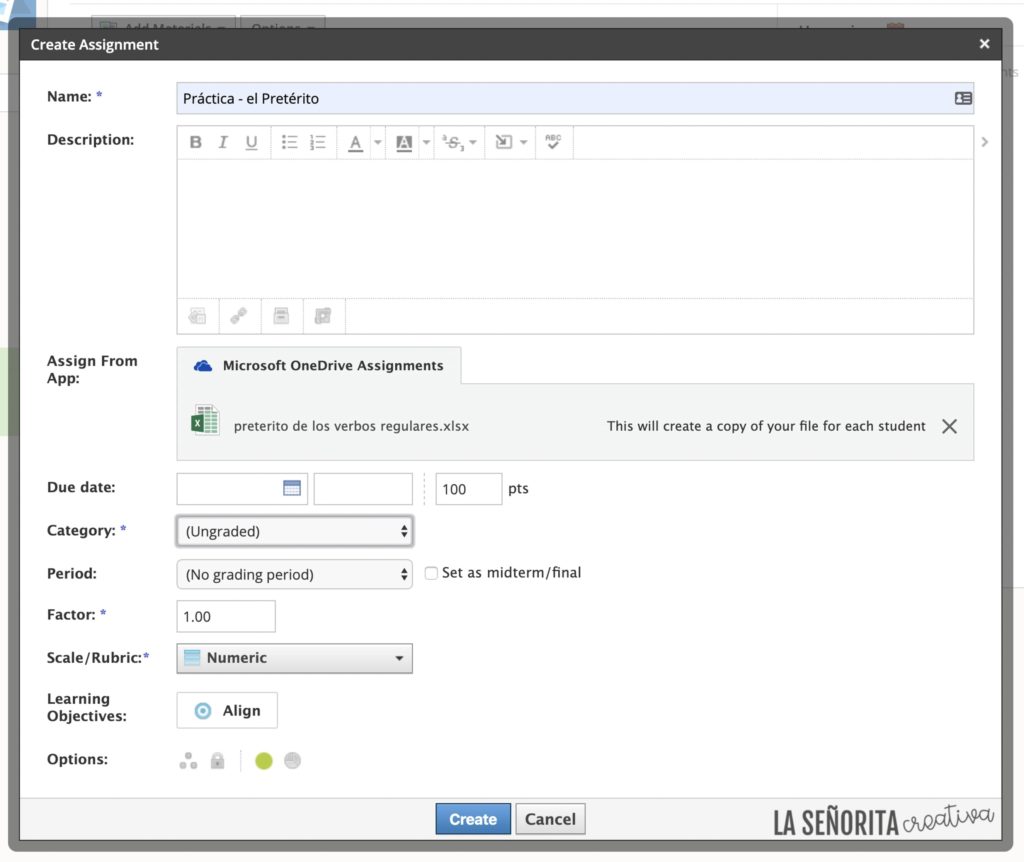
You’re almost done! You will notice that now it shows the Excel file I’m assigning and it lets me know that it will create a copy for each student. Make sure all of the assignment settings are correct, and hit “Create”.
Now your assignment will show up on your course page. Assignments from OneDrive look different from other assignments. Click on the assignment to see what I’m talking about.
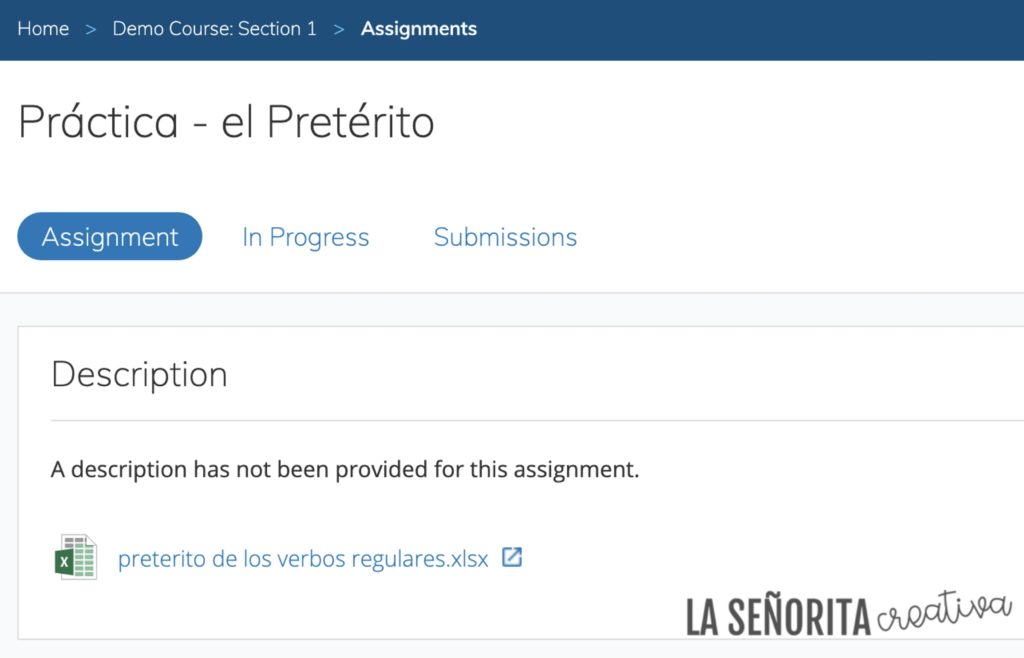
When you open the assignment, you will have three tabs: Assignment, In Progress, and Submissions. The assignment tab houses the assignment information and Excel file.
The next tab is one of my favorites. Many times, I would have students “forget” to submit an assignment, but swear that they finished it. This tab allows you to check up on that. You can see exactly how much they have accomplished, all without leaving Schoology. This also allows you to monitor student progress during the assignment.
The last tab, Submissions, is where you will be able to see the assignments that have been turned in and grade those assignments.
I hope this tutorial was helpful! Leave me a comment below if there’s anything else you would like a tutorial on!


